Procreate也可以輕鬆畫出Line 動態貼圖?從動畫輔助的功能開始,到上架前的尺寸調整,完整告訴你procreate上面應該怎麼操作!(Ft. 整個line貼圖上架步驟)

之前因為買了Ipad之後,也順勢一起買了procreate
但是不會畫畫的我,當然不會因為買了procreate之後突然開竅XD
所以買了之後其實我都沒什麼好好使用(慚愧)
(一開始我連返回都找不到… 後來才發現兩隻手指頭的神奇用法)
於是在網路上找了一堆入門教學影片才終於大致知道該怎麼用procreate畫畫
話題有點扯遠了XDD
總之就是因為開始畫畫,並且接觸到原來procreate可以簡單製作動畫
才開啟我製作一些小字卡的素材~
結果因為一起推坑我妹之後,
我們決定來畫個Line的動動貼圖
就這麼一時興起的決定,我們開啟了製作Line貼圖之路😎
今天主要會介紹上架的整個過程,以及我們遇到的一些小困難
procreate 製作動圖的方式可以參考網路上各種前輩們的文章or影片
我們主要使用的就是procreate中“動畫輔助”的這個功能製作的~

(其實真的很簡單,歡迎大家一起來玩玩看~)

上架流程:
- 申請Line creator 帳號
- 填寫Line 貼圖上架的相關資訊&選擇種類
- 決定貼圖數量
- 確認貼圖種類的格式限制
- 準備好繪製好的檔案
- 在procreate裡面調整大小
- 輸出成PNG的圖層檔案
- 使用APNG的程式,將圖層們製作成動畫,並且將檔案輸出為PNG檔案
- 上架圖片
- 等待審核
- 通過!開始販售~
1. 申請Line creator 帳號

進入Line creators market 的頁面之後,
點擊“請點此註冊”,連結自己的line帳號就可以囉!
過程超級簡單,要註冊的人這邊請👉🏻https://creator.line.me/zh-hant/
2. 填寫Line 貼圖上架的相關資訊& 選擇種類(今天主要介紹動動貼圖)
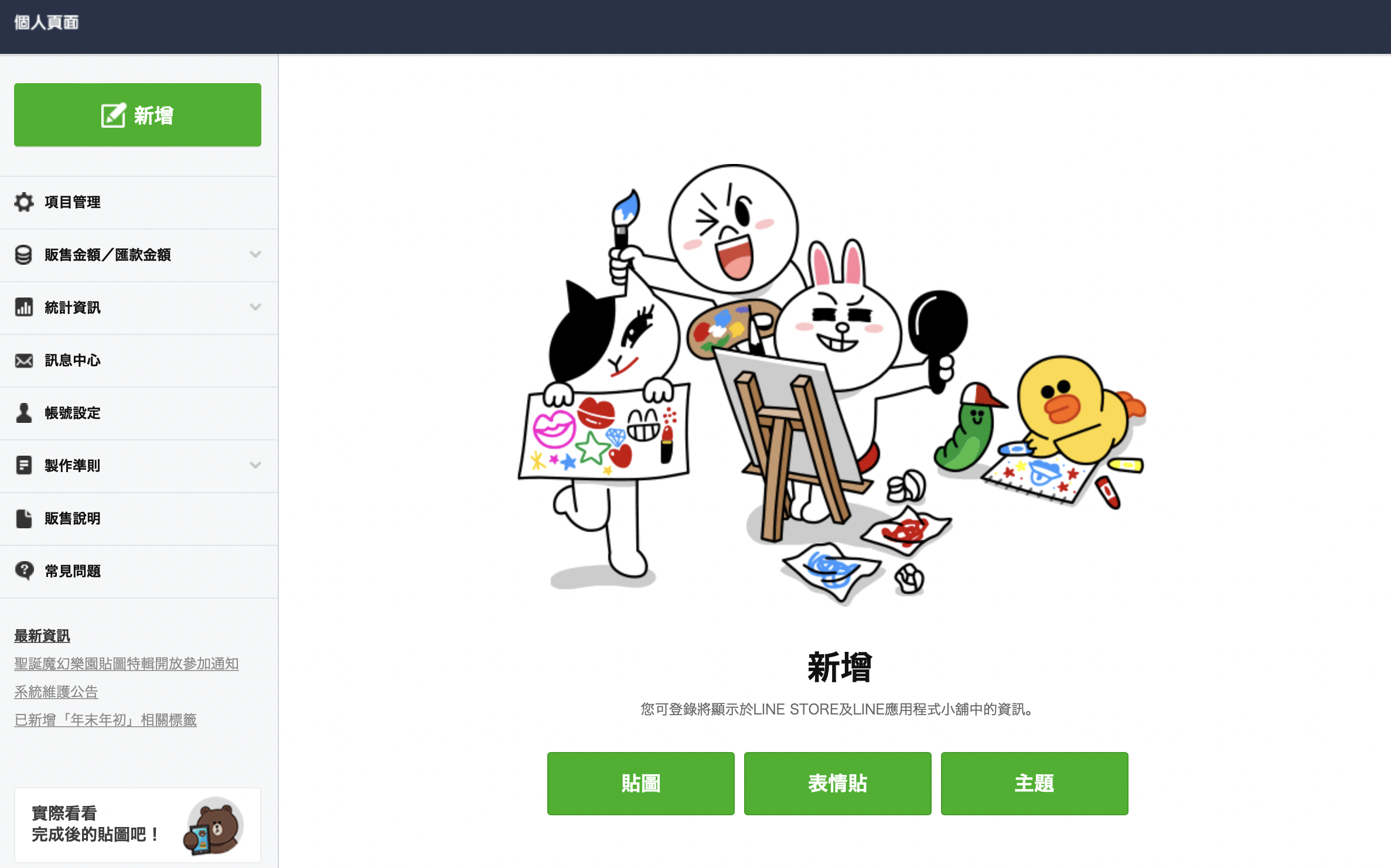
在個人頁面裡面點選新增以後,可以選擇你想要創作的類型
分別有:貼圖、表情貼、主題三種
今天的話,就先點擊“貼圖”,就會看到以下畫面
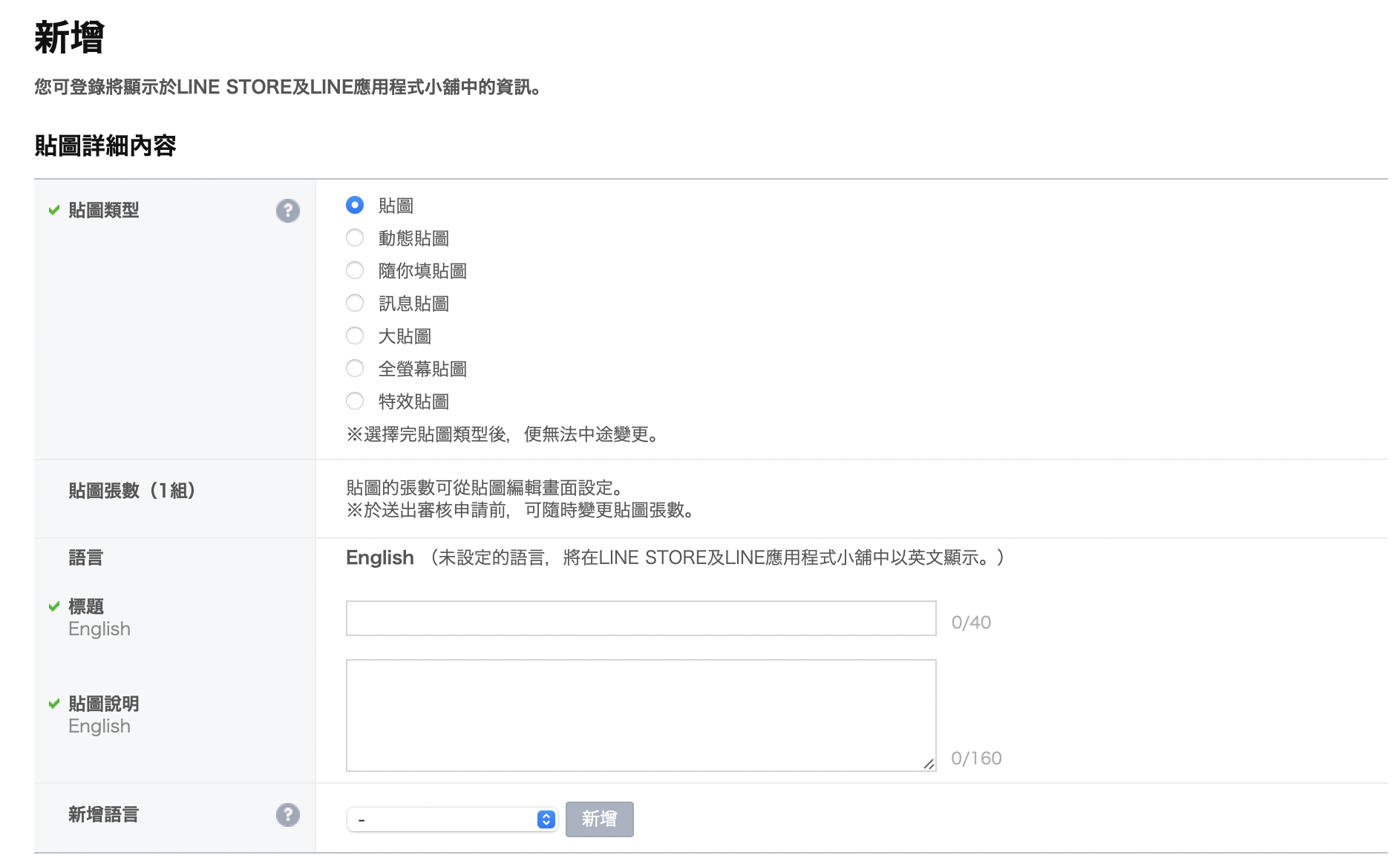
根據裡面的說明,將打勾的部分全部填寫完畢後,按下最下面的儲存即可!
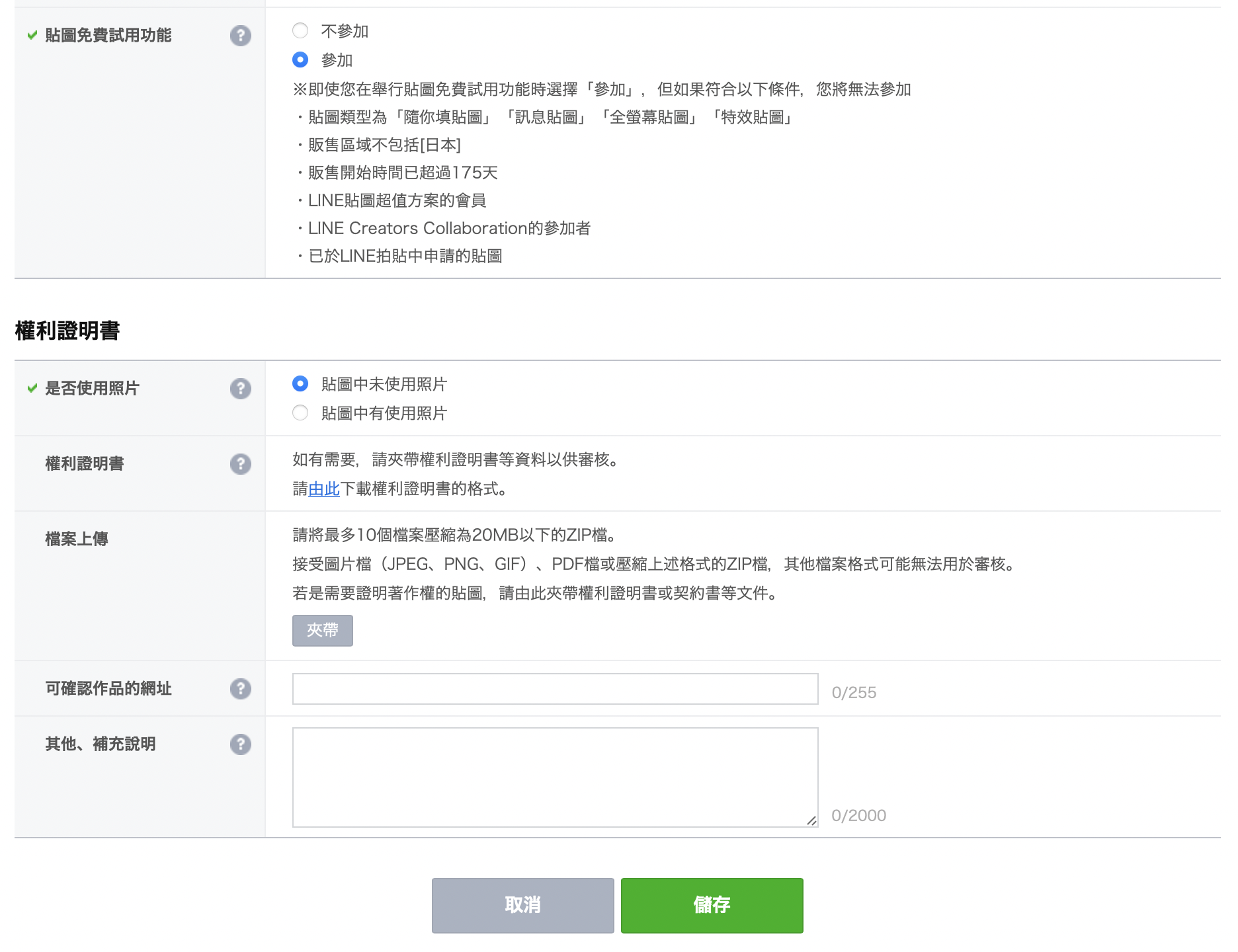
3. 決定貼圖數量
然後從這邊的“貼圖圖片”進去,就可以上傳圖片囉~
(貼圖資訊的部分都可以之後繼續修改,所以先快速新增項目上傳圖片,後續在繼續編輯也沒問題)
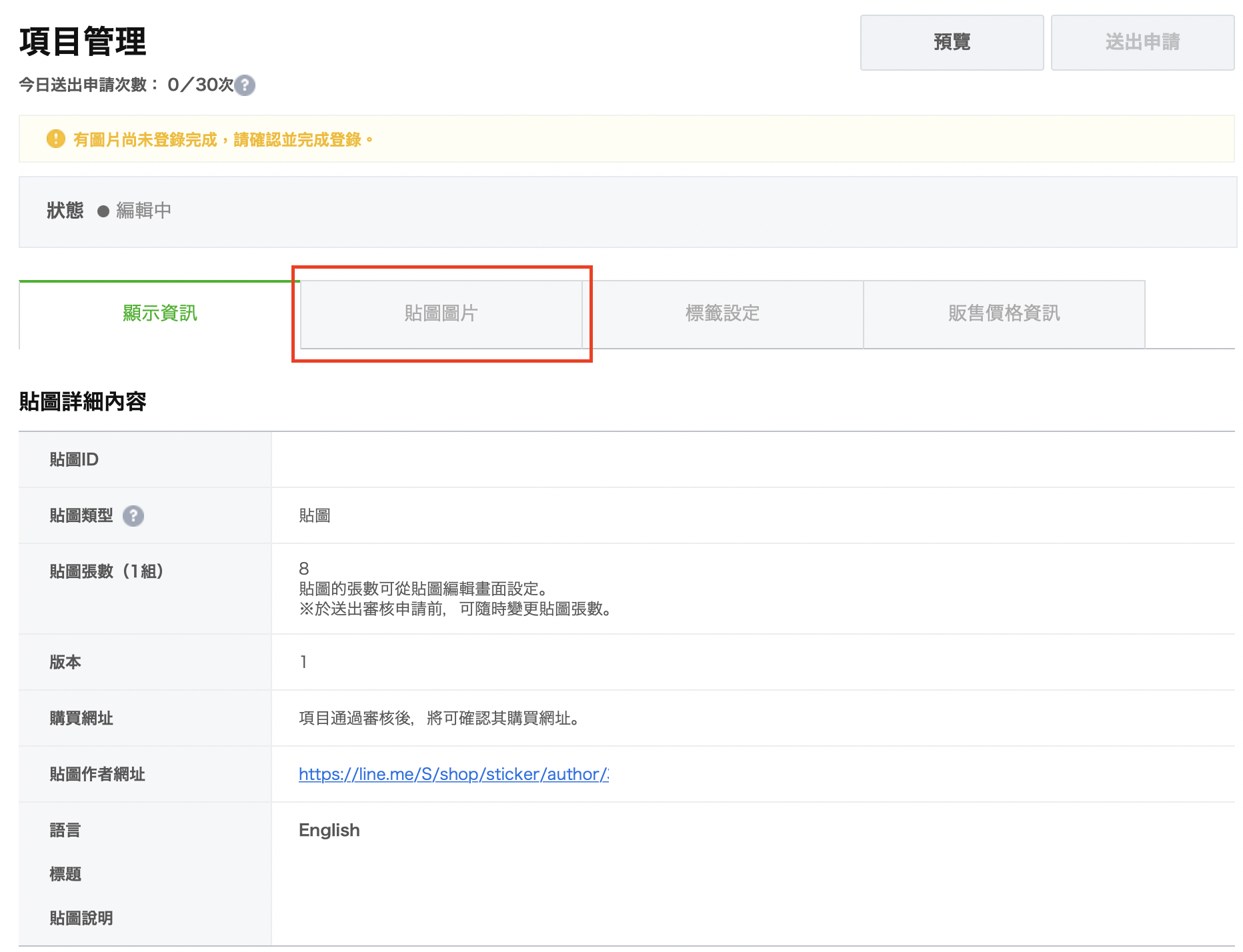
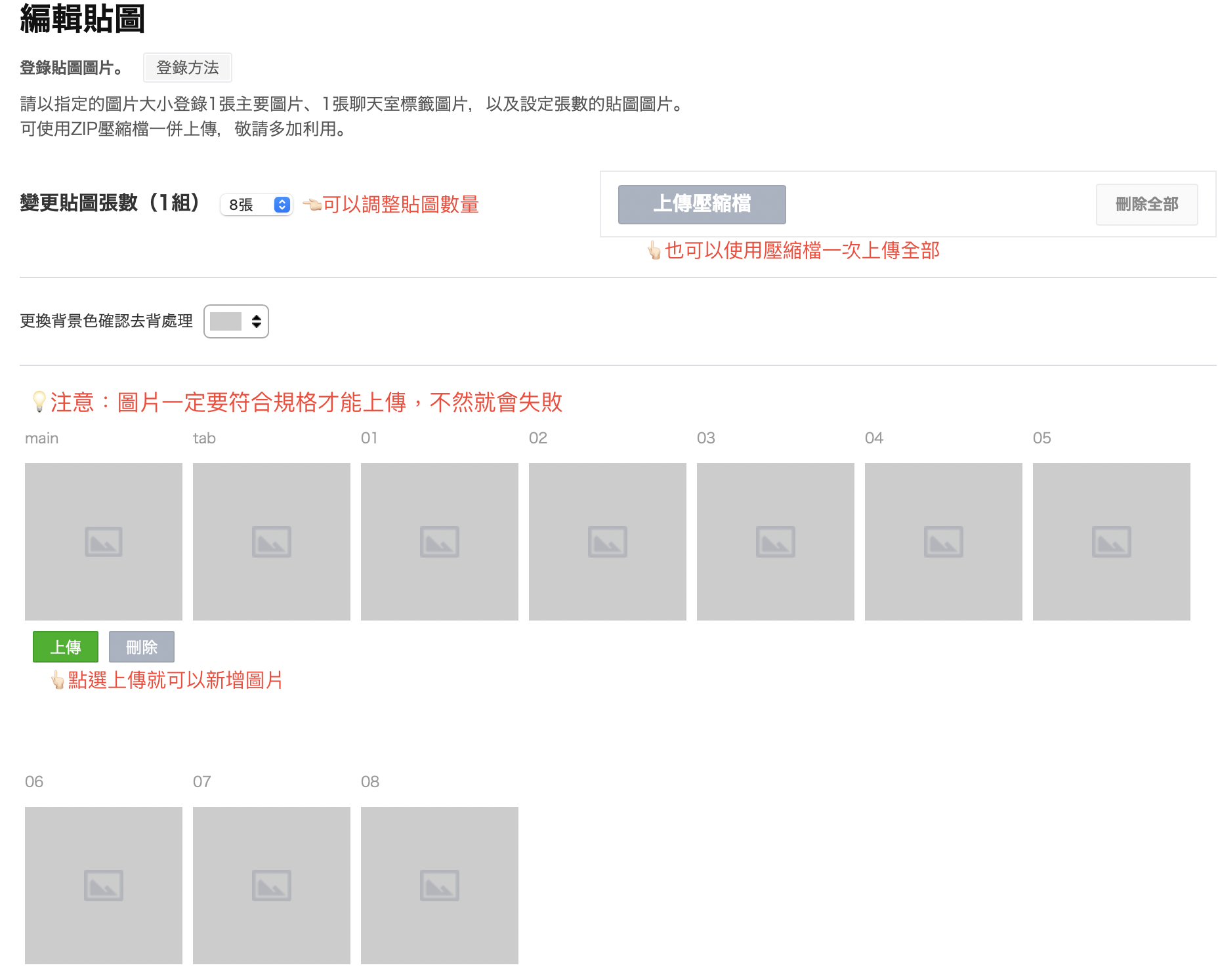
4. 確認貼圖種類的格式限制
這裡有詳細的各種尺寸解析度規範,不知道的人可以從這邊確認:
https://creator.line.me/zh-hant/guideline/sticker/
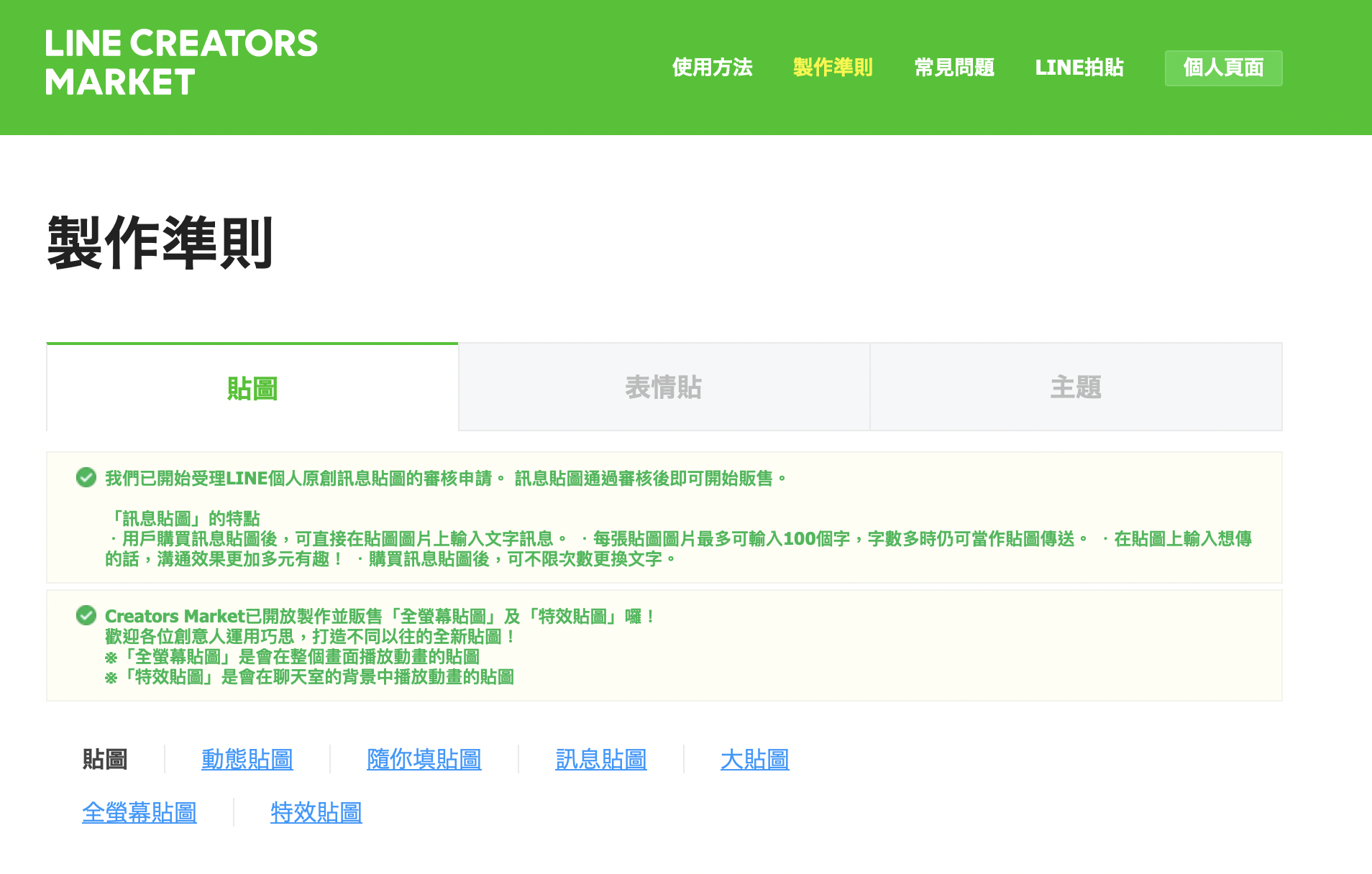
5. 準備好繪製好的檔案
🔎 在procreate裡面調整大小
如果一開始畫圖的時候,並沒有設定好畫布的大小,
那麼採用以下的步驟就可以快速的讓圖檔符合Line貼圖的大小規範囉~
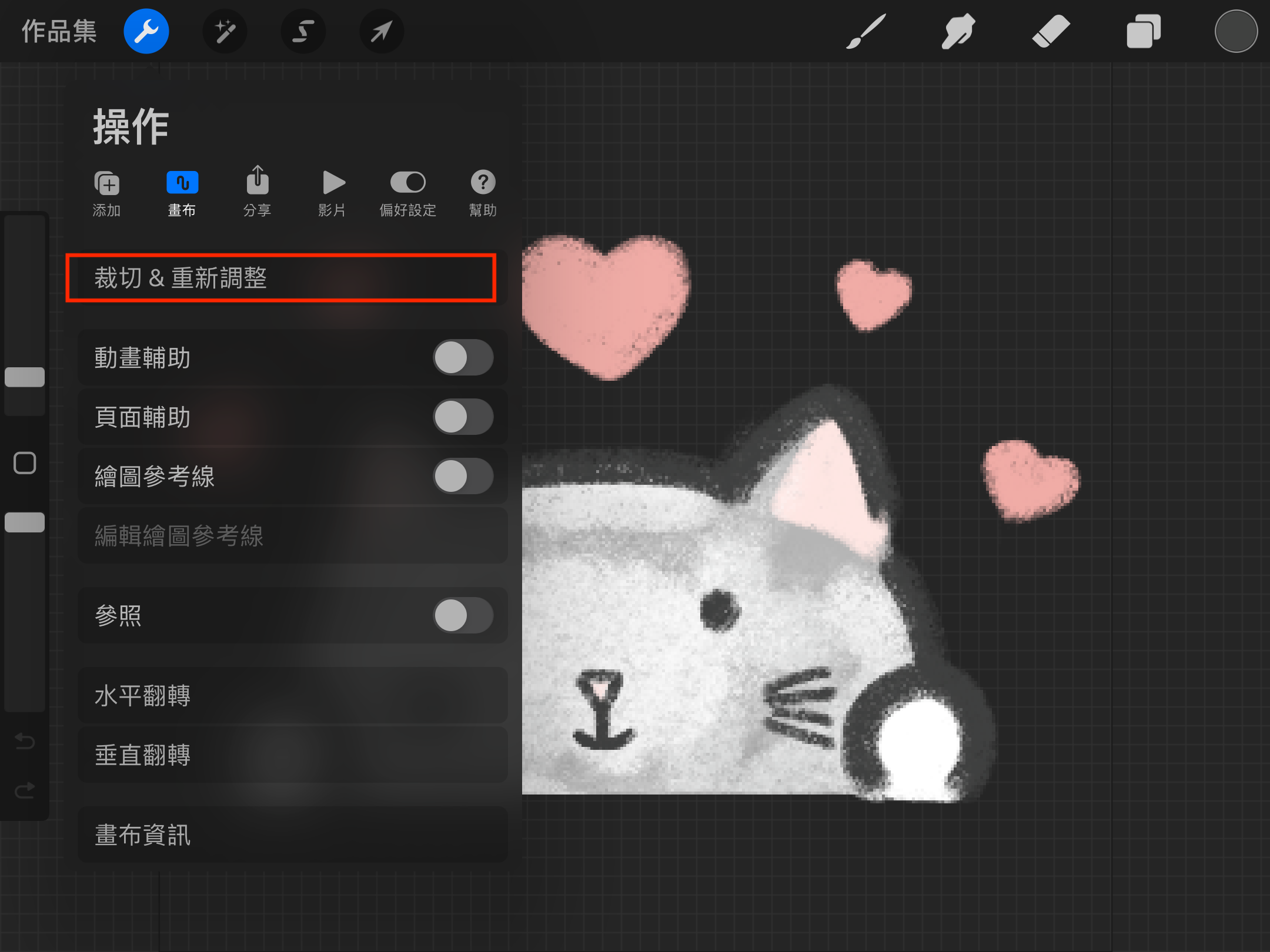
輸入規範的長寬比
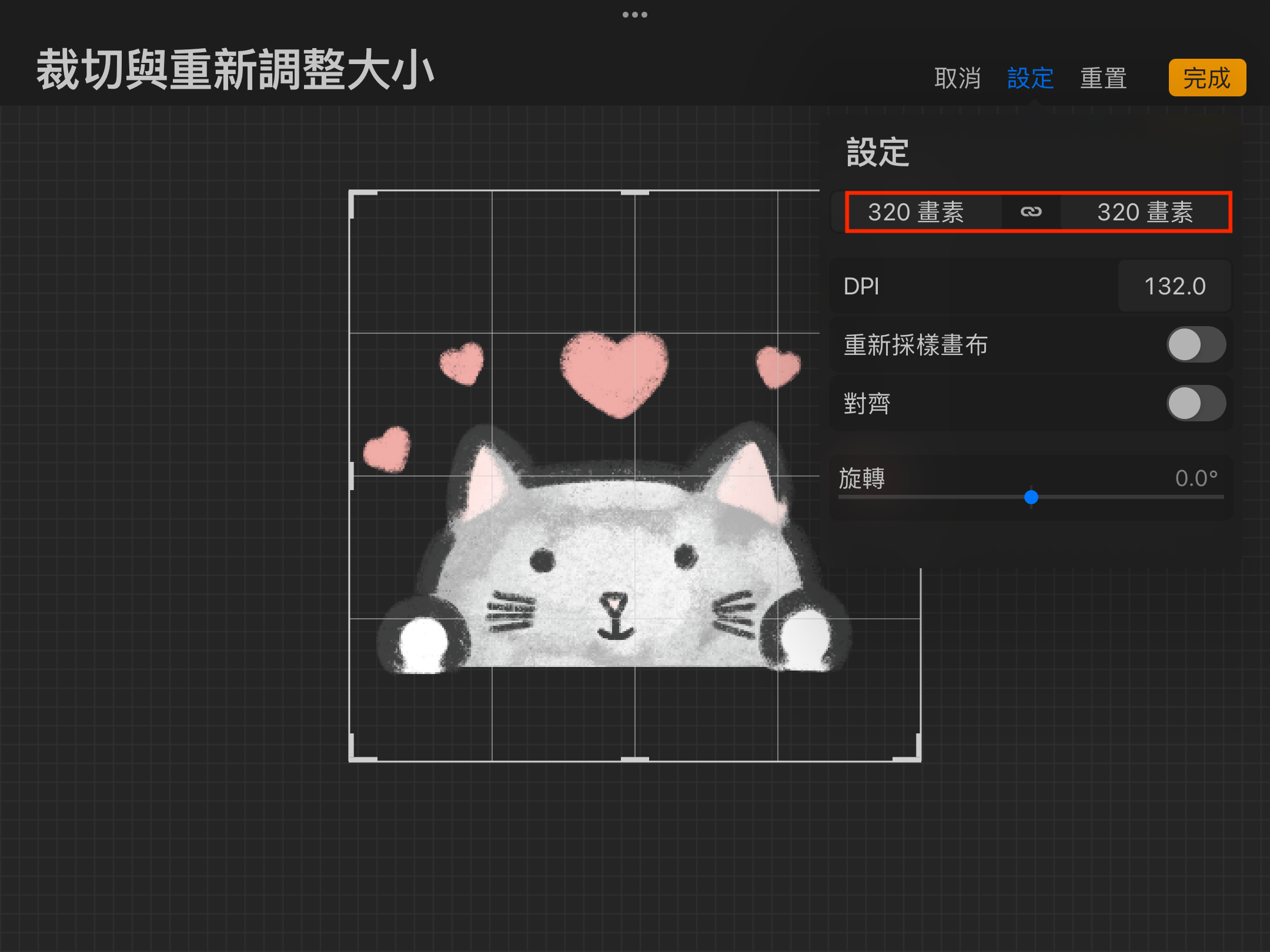
勾選“重新採樣畫布”後
選取你要的範圍,點選完成就成功了!
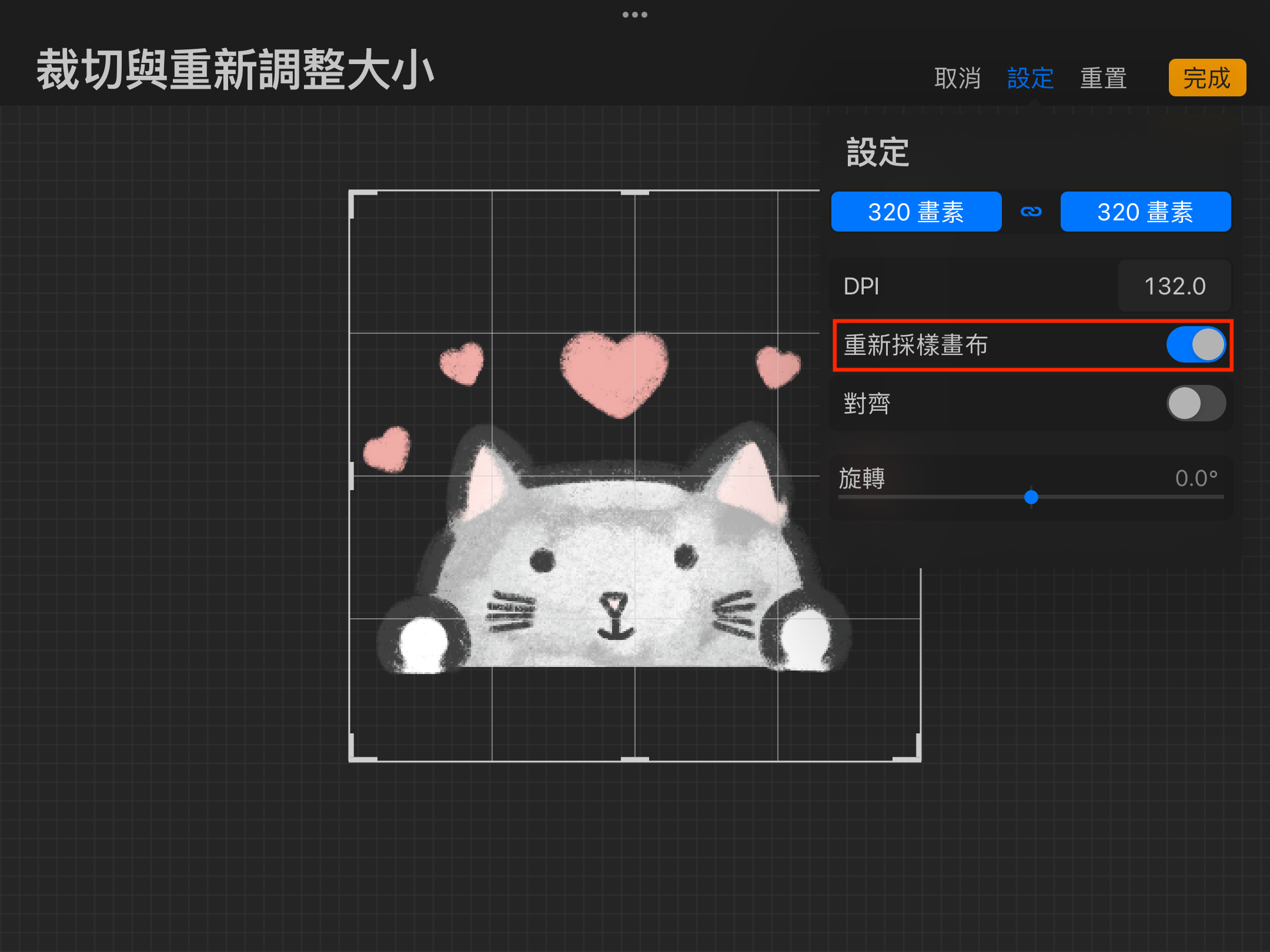
🔎 輸出成PNG的圖層檔案
接著從Procreate輸出“圖層”檔
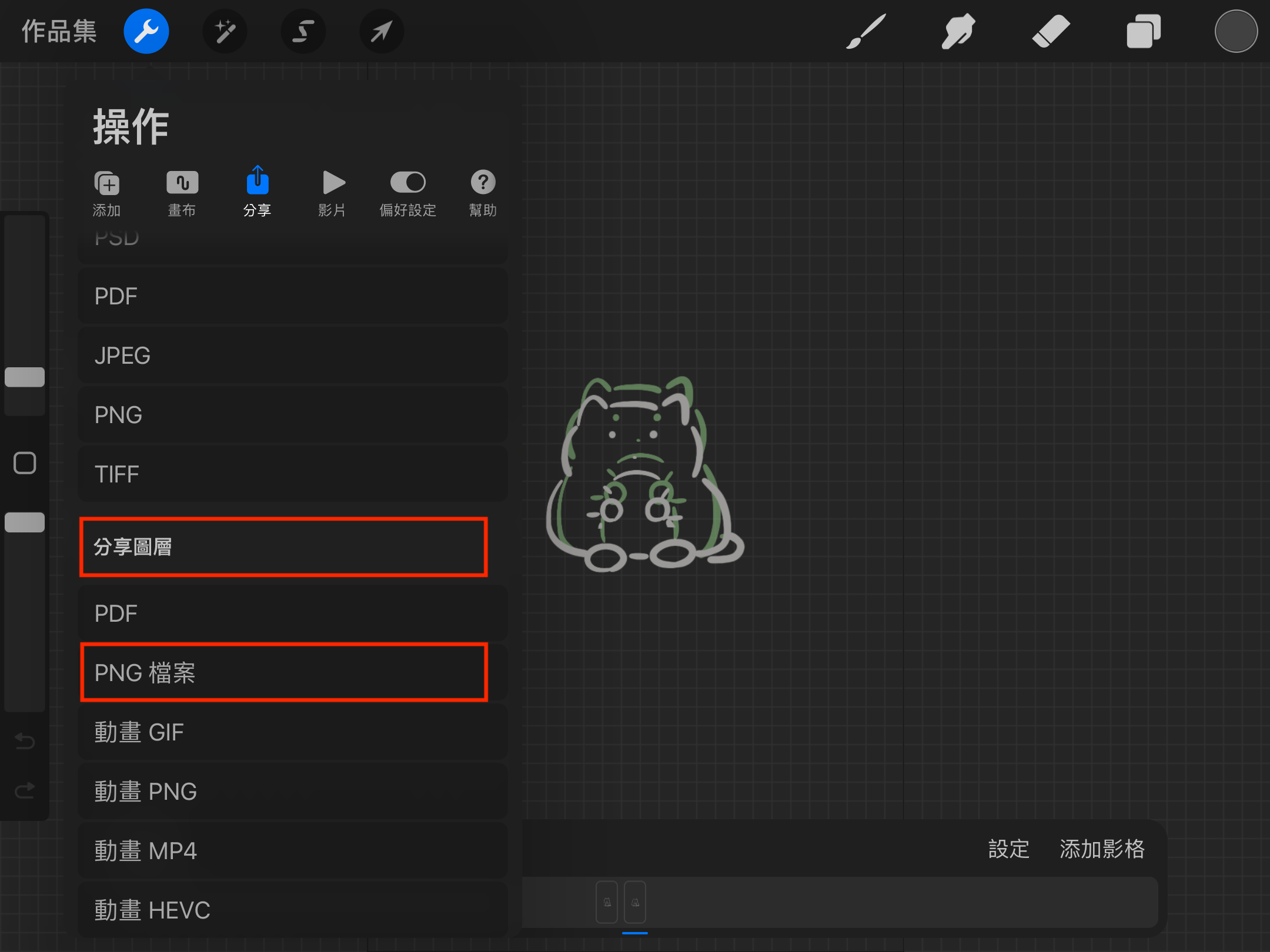
因為Line的動態貼圖沒辦法直接上傳GIF or 動畫PNG檔
所以必須要輸出圖層後,使用另一個軟體製作成APNG的動畫檔~
(我也覺得很麻煩🫠,但為了可愛的動態貼圖,也只能開始研究怎麼製作QQ)
🔎 使用APNG的程式,將圖層們製作成動畫,並且將檔案輸出為PNG檔案
需要APNG程式的話,推薦我上次使用過的APNG Assembler
有需要的可以在這裡下載↓
APNG Assembler
Download APNG Assembler for free. Creates APNG animation from PNG/TGA image sequence. Creates highly optimized Animated PNG files from PNG/TGA image sequences. CLI versions available for all major OSes.
sourceforge.net
使用APNG assembler的話,可以參考下面簡單快速的做法
(當然如果細部調整的話可以做出細緻的動畫,但是簡單好上手的話,參考下面的方法輸入參數就可以了!)
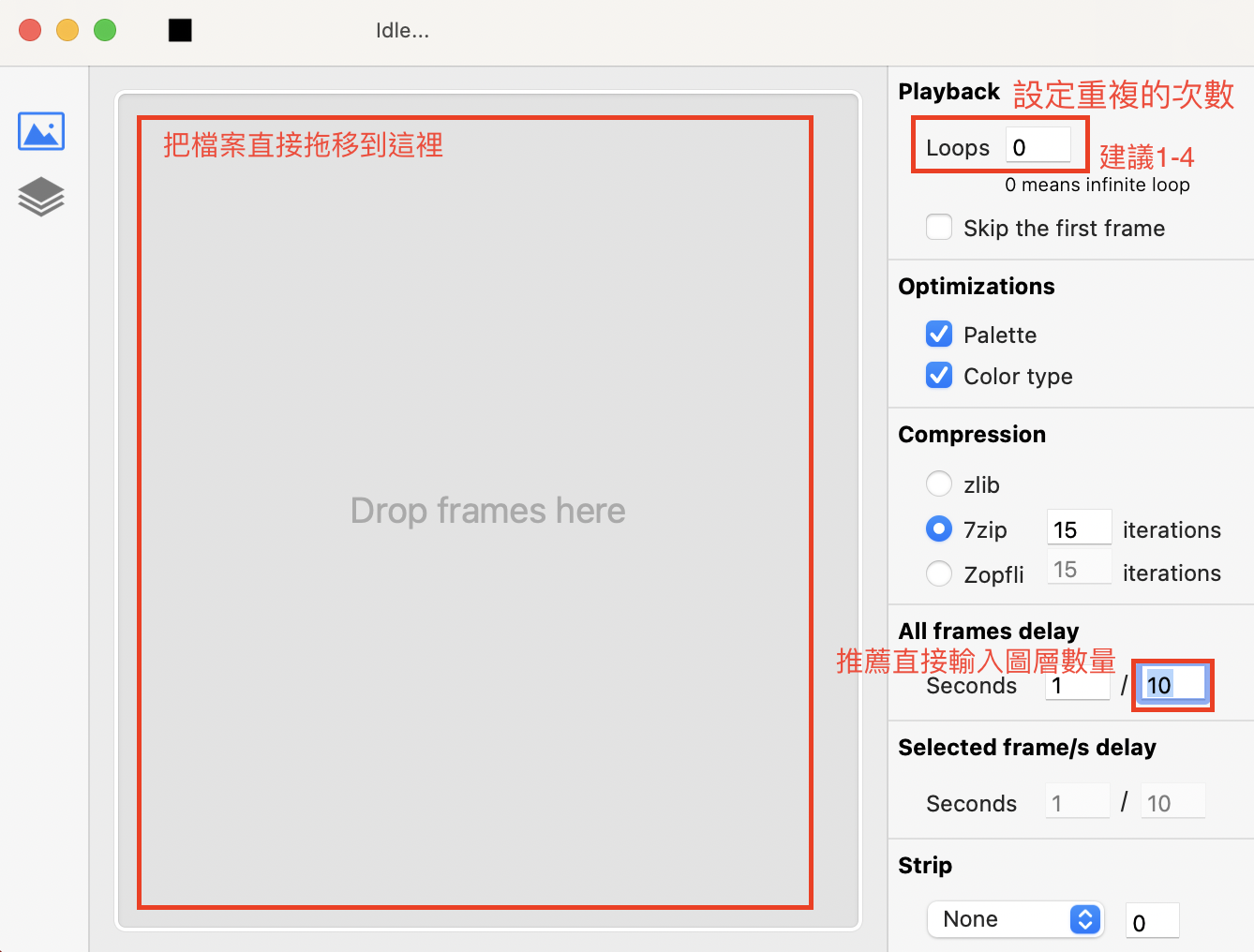
製作好之後就可以直接輸出成PNG檔案囉~
6. 上架圖片
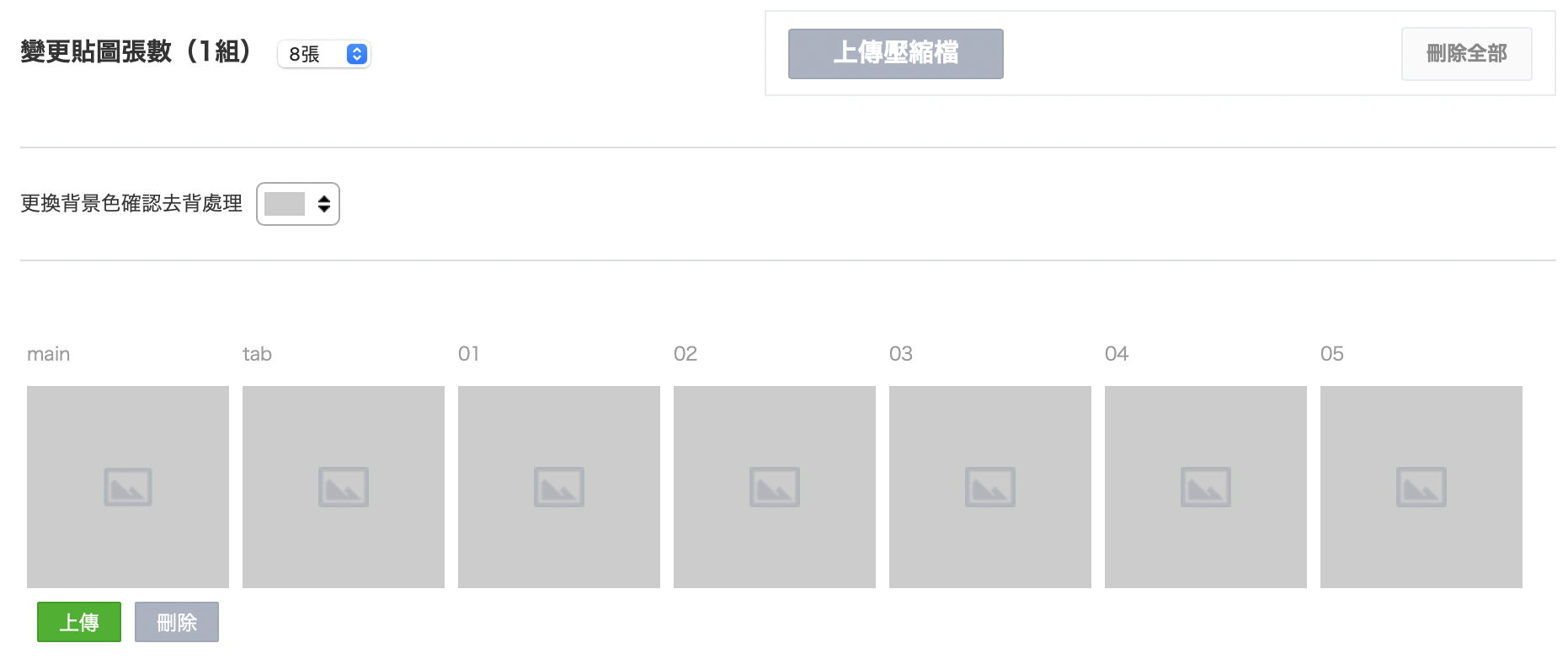
這邊可以一張一張上傳,也可以使用壓縮檔一次上傳
不過因為我沒有使用過上傳壓縮檔,大家有興趣可以試試看!
另外,我在上傳的時候有遇到圖片雖然順利上傳,但是沒有成功的預覽圖片(看起來有檔案但空白)
如果大家遇到一樣的狀況可以不用緊張,我後來審核通過上架之後這個問題就消失了~(超神秘XD)
7. 等待審核
送出之後會收到Line Creator 自動傳來的訊息
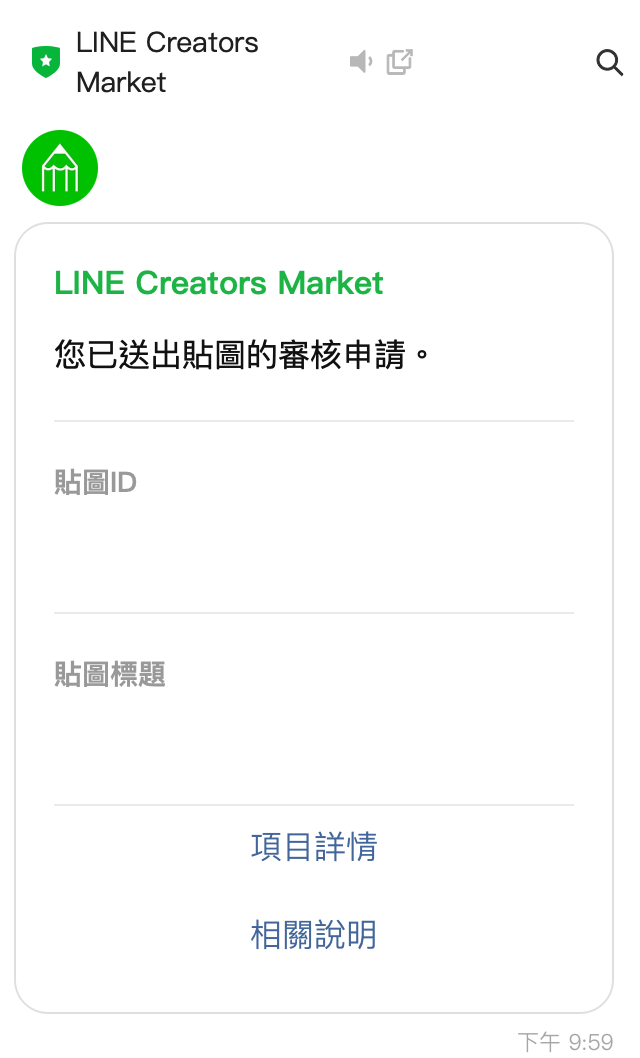
大概1-2天的時間就會審核完畢,並且也會主動傳訊息通知你~
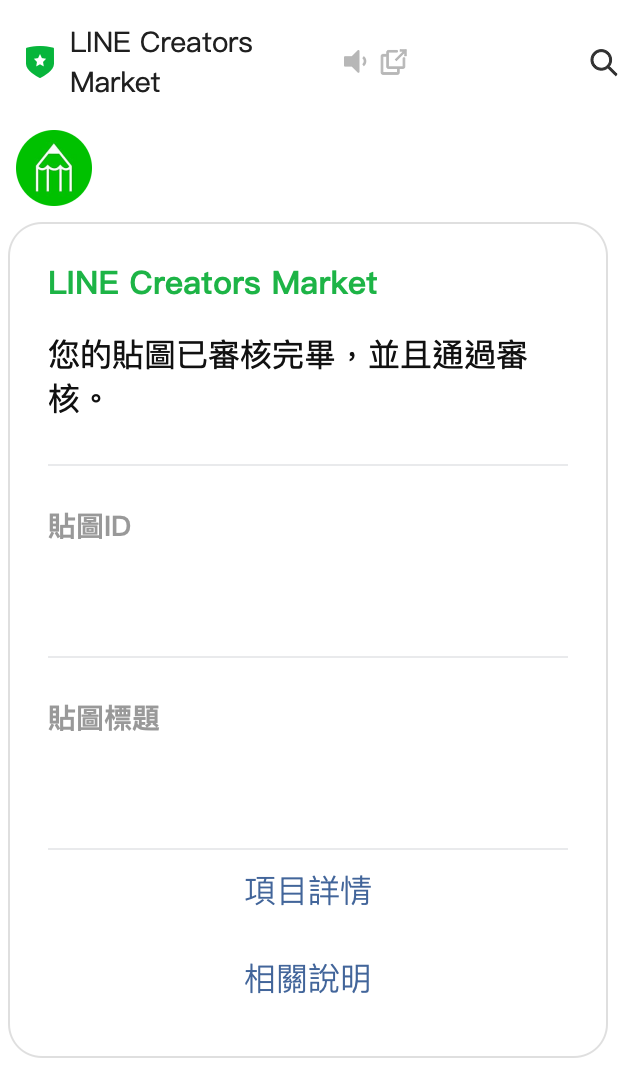
8. 通過!開始販售~
收到訊息之後,記得回到後台按下“開始販賣”
這樣你的貼圖才會真的上架在貼圖小舖呦!
希望這篇文章對於想要嘗試使用Procreate 製作Line貼圖的人有幫助~
相信大家都可以成功做出自己的貼圖的😎

如果有問題的話歡迎在下面留言,會盡量回覆可以幫忙解答的部分!
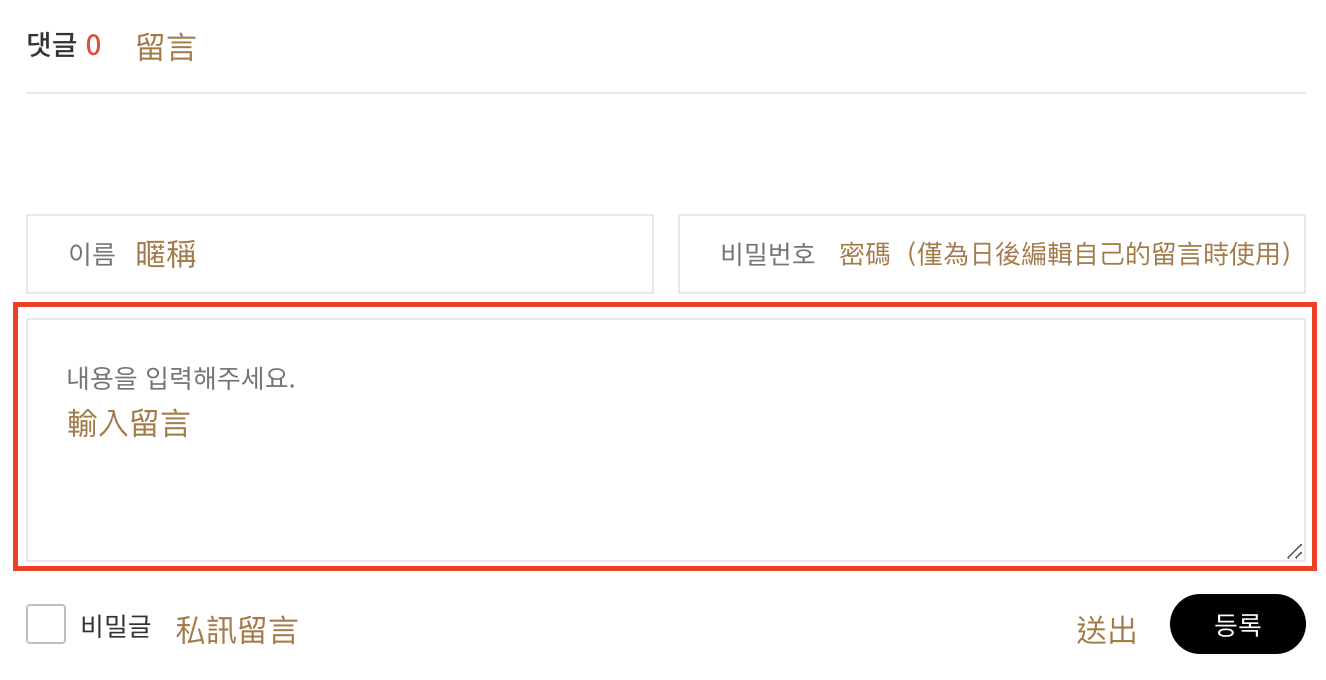
'Others' 카테고리의 다른 글
| 多益準備|上班族一個月金色證書900分的準備方法 &推薦書籍大公開 (2) | 2022.09.07 |
|---|---|
| 어메이징토커 학습동반자 모집! (코드 공유) (3) | 2022.08.18 |